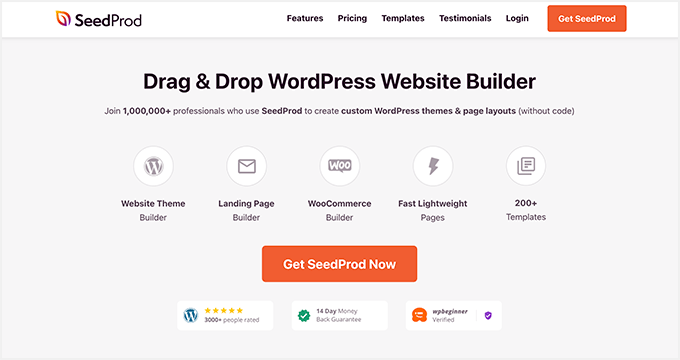نحوه سفارشی سازی داشبورد مدیریت وردپرس (6 نکته)
آیا می خواهید داشبورد مدیریت وردپرس را سفارشی کنید؟
بخش مدیریت وردپرس گاهی اوقات ممکن است با ابزارک ها، آیتم های منو و گزینه های اضافه شده توسط خود وردپرس یا سایر افزونه ها و تم ها بیش از حد شلوغ شود.
در این راهنمای مبتدی، ما نشان خواهیم داد که چگونه به راحتی داشبورد مدیریت وردپرس را با پنهان کردن موارد ناخواسته و تنظیم مجدد صفحههای مدیریت سفارشی کنید. همچنین نحوه تغییر منوهای مدیریت و بسیاری موارد دیگر را نیز توضیح خواهیم داد.
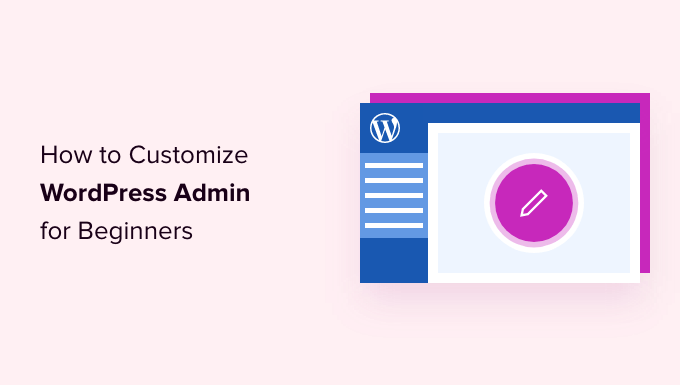
در اینجا مروری کوتاه بر موضوعاتی است که در این مقاله به آنها خواهیم پرداخت.
آماده؟ بیا شروع کنیم.
چرا بخش مدیریت وردپرس را سفارشی کنیم؟
اگر مدتی است که یک وب سایت وردپرسی را مدیریت می کنید، ممکن است ویجت ها، اطلاعیه ها و آیتم های منوی مختلفی را در قسمت مدیریت وردپرس خود مشاهده کرده باشید.
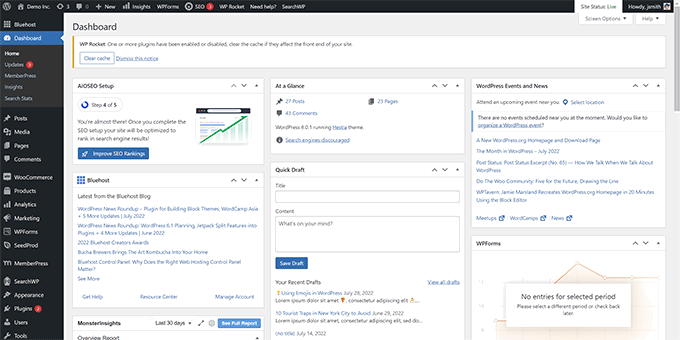
برخی موارد مانند اعلانها و هشدارهای افزونهها با بستن یا رد کردن آنها از بین میروند. با این حال، بسیاری از موارد دیگر در صفحه های مختلف مدیریت وردپرس در جای خود باقی می مانند.
چیزی که اکثر مبتدیان وردپرس نمی دانند این است که می توانند به راحتی این موارد را پنهان کنند، آنها را جابجا کنند و داشبورد مدیریت وردپرس خود را در وب سایت خود سفارشی کنند.
بسیاری از توسعه دهندگان داشبورد مدیریت وردپرس را برای مشتریان خود سفارشی می کنند تا آن را آسان تر کنند.
با توجه به آنچه گفته شد، بیایید نحوه سفارشی سازی آسان ناحیه مدیریت وردپرس و بهبود تجربه وردپرس خود را بررسی کنیم.
1. پنهان کردن عناصر مدیریت وردپرس با گزینه های صفحه
بسیاری از صفحات مدیریت وردپرس، از جمله داشبورد اصلی، دارای دکمه گزینه های صفحه در گوشه سمت راست بالای صفحه هستند.
با کلیک بر روی آن یک منوی پایین با گزینه های مختلف ظاهر می شود. به سادگی تیک گزینه هایی را که نمی خواهید ببینید، بردارید و از آن صفحه ناپدید می شوند.
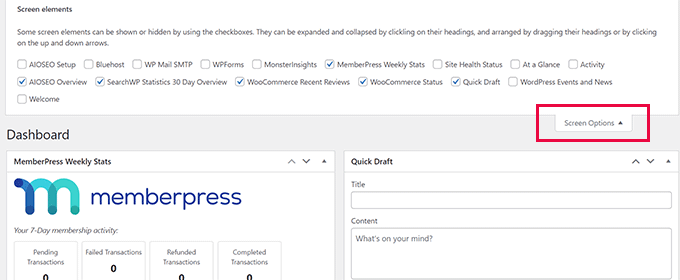
به عنوان مثال، در صفحه «داشبورد»، میتوانید ویجتهایی را که هرگز استفاده نکردهاید پنهان کنید و ویجتهایی را که اطلاعات ارزشمندی ارائه میدهند، نگه دارید.
هنگامی که در صفحه «داشبورد» هستید، میتوانید ویجتها را بکشید و رها کنید تا آنها را روی صفحه مرتب کنید. برای مثال، میتوانید ویجت «در یک نگاه» و ویجت « سلامت سایت » را به بالا منتقل کنید.
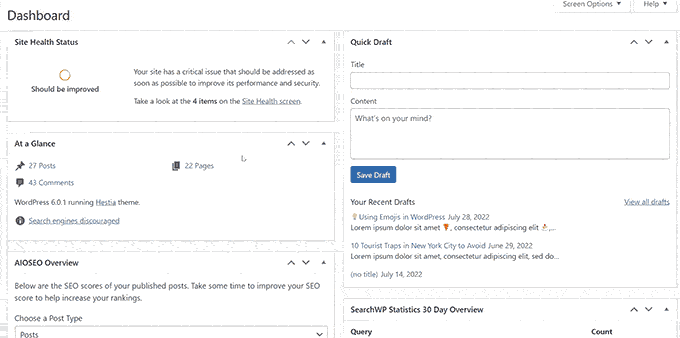
دکمه «گزینههای صفحه» بسته به اینکه کدام صفحه در قسمت مدیریت وردپرس را مشاهده میکنید، گزینههای مختلفی را به شما نشان میدهد.
برای مثال، در صفحه پستها »همه پستها ، دکمه گزینههای صفحه به شما امکان میدهد ستونها را نشان داده یا پنهان کنید، تعداد پستهای نمایش داده شده را تغییر دهید یا به نمای توسعهیافته بروید.
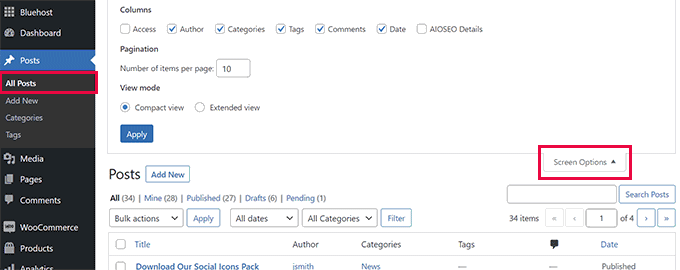
سعی کنید از ویژگی "گزینه های صفحه" در صفحات مختلف در قسمت مدیریت وردپرس خود استفاده کنید تا گزینه های موجود برای تنظیم آن صفحات را با نیازهای خود مشاهده کنید.
توجه: تنظیمات گزینه های صفحه برای هر کاربر ذخیره می شود. تغییرات شما برای سایر کاربران یا نویسندگان سایت وردپرس شما اعمال نخواهد شد.
2. صفحه ویرایشگر بلوک را در قسمت مدیریت وردپرس سفارشی کنید
یک کاربر معمولی وردپرس بیشتر وقت خود را با استفاده از ویرایشگر بلاک می گذراند . این ویرایشگر محتوای پیش فرض وردپرس است که برای نوشتن پست های وبلاگ و ایجاد صفحات برای وب سایت خود از آن استفاده می کنید.
ویرایشگر بلوک در حال حاضر با یک رابط کاربری بدون درهم و برهمی ارائه می شود که فضای زیادی برای ویرایش محتوای خود در اختیار شما قرار می دهد.
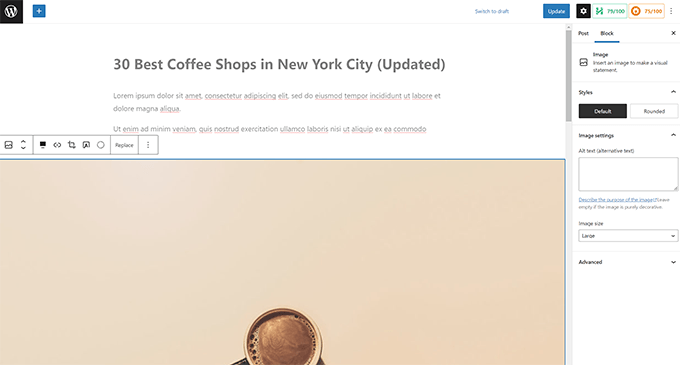
با این حال، همچنین به شما امکان می دهد تنظیمات خاصی را انجام دهید تا تجربه نوشتن خود را حتی بهتر کنید.
به سادگی روی دکمه منوی سه نقطه در گوشه سمت راست بالای صفحه کلیک کنید و روی گزینه Preferences کلیک کنید.
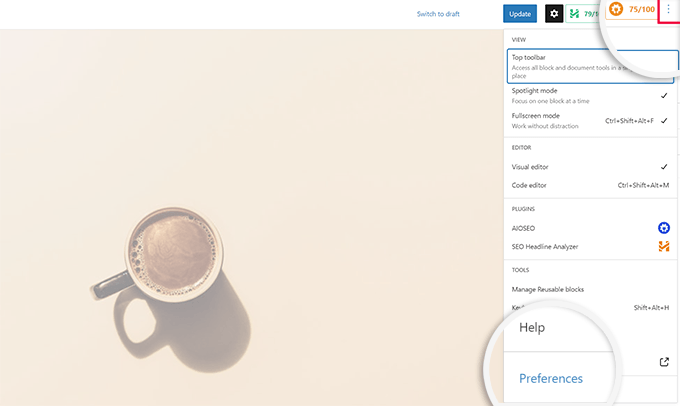
با این کار یک پنجره بازشو ظاهر می شود که در آن می توانید تنظیمات مختلفی را برای ویرایشگر بلوک انجام دهید.
ابتدا، در زیر برگه "عمومی"، می توانید رابط کاربری را کاهش دهید، که این رابط را فشرده تر می کند.
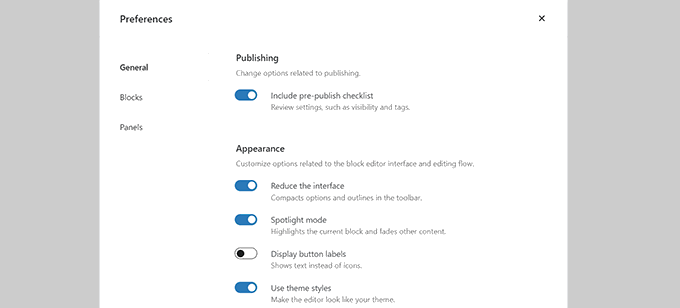
همچنین میتوانید «حالت نورافکن» را روشن کنید، که فقط بلوکی را که در آن هستید برجسته میکند و سایر قسمتهای صفحه را محو میکند.
در مرحله بعد، می توانید به برگه "Blocks" بروید. از اینجا میتوانید بلوکهایی را که در ویرایشگر در دسترس شما هستند را نشان داده و پنهان کنید.
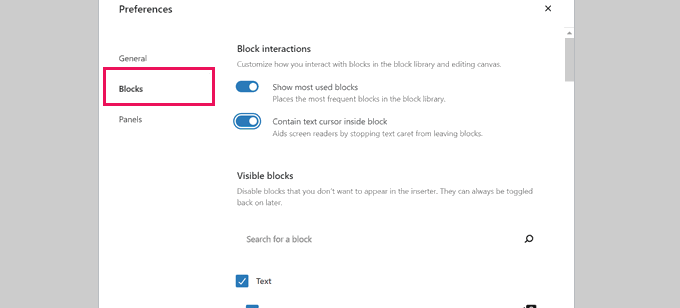
در نهایت، تب "پانل ها" گزینه های بیشتری دارد.
از اینجا، میتوانید تصمیم بگیرید که کدام پانلها در نوار کناری سمت راست ویرایشگر بلوک نشان داده یا پنهان شوند.
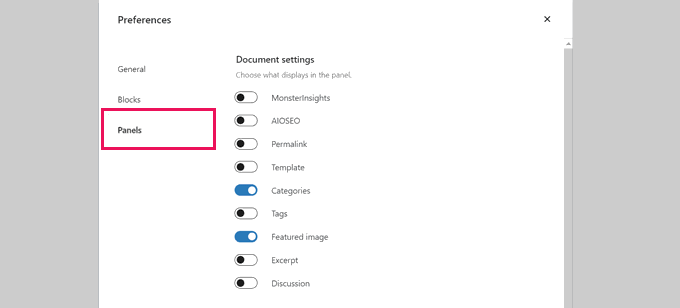
هنگامی که ویژگی هایی را که استفاده نمی کنید پنهان کردید، می توانید روی "X" در گوشه سمت راست بالا کلیک کنید تا به ویرایشگر پست بازگردید.
در مرحله بعد، با کلیک بر روی نماد "چرخ دنده" در بالا، پانل تنظیمات باز یا پنهان می شود. وقتی با طرحبندی محتوای تمام عرض کار میکنید، این به کار میآید.
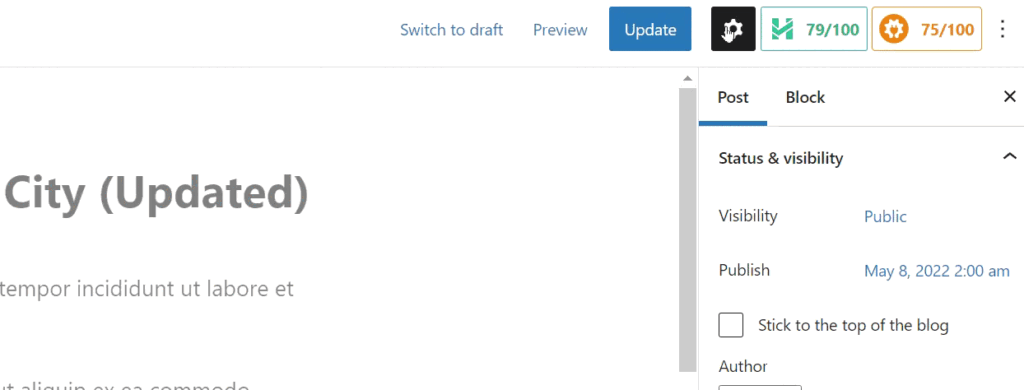
در داخل نوار کناری که توسط نماد Gear نمایش داده می شود، می توانید با کلیک بر روی فلش رو به بالا، هر برگه را جمع کنید.
این به هم ریختگی اضافی را پاک می کند و به ایجاد یک صفحه ویرایشگر بلوک بدون حواس پرتی برای شما کمک می کند.
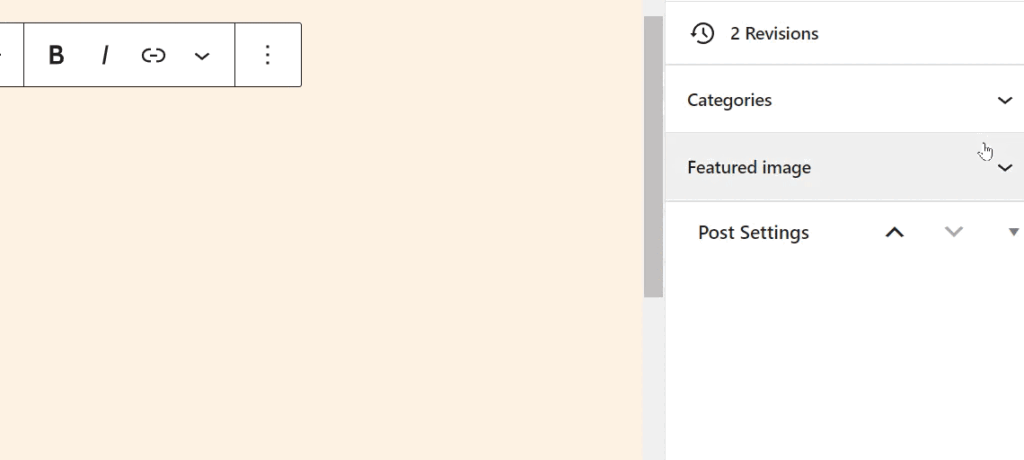
همچنین ممکن است بخواهید این نکات اضافی در مورد تسلط بر ویرایشگر محتوای وردپرس را مشاهده کنید تا تجربه ایجاد محتوای خود را دلپذیرتر کنید.
3. نمایش یا پنهان کردن آیتم های منوی مدیریت وردپرس
همانطور که افزونه های وردپرس بیشتری را در وب سایت خود نصب می کنید، خواهید دید که بسیاری از آنها موارد منوی خود را به منوی نوار کناری سمت چپ در داشبورد مدیریت وردپرس خود اضافه می کنند.
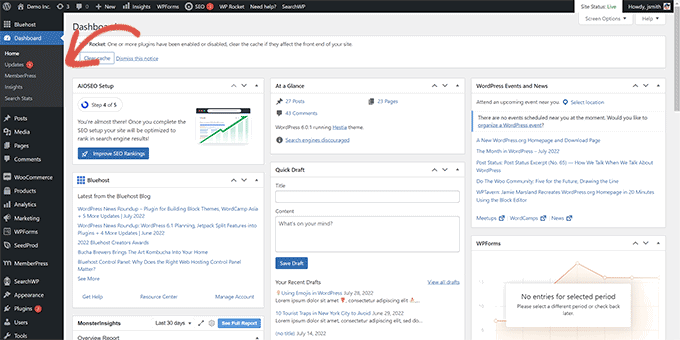
اکنون ممکن است لازم باشد به طور منظم به برخی از آنها دسترسی داشته باشید. به عنوان مثال، ممکن است بخواهید دسترسی آسانی به ورودی های فرم تماس داشته باشید یا تنظیمات SEO را برای وبلاگ وردپرس خود تنظیم کنید .
با این حال، ممکن است نیازی به دسترسی مداوم به برخی از این آیتم های منو نداشته باشید، یا ممکن است نخواهید سایر کاربران سایت شما آنها را ببینند.
خوشبختانه، افزونهای وجود دارد که به شما کمک میکند کنترل کنید کدام آیتمهای منو در نوار کناری مدیریت وردپرس شما ظاهر میشوند. همچنین میتوانید کنترل کنید که کدام نقش کاربر میتواند آیتم منو را در قسمت مدیریت ببیند.
ابتدا باید افزونه Admin Menu Editor را نصب و فعال کنید. برای جزئیات بیشتر، راهنمای گام به گام ما در مورد نحوه نصب افزونه وردپرس را ببینید.
پس از فعال سازی، برای پیکربندی منوهای ناحیه مدیریت ، باید به صفحه تنظیمات » ویرایشگر منو مراجعه کنید.
تمام آیتم های منوی اصلی را در ستون اول خواهید دید. با کلیک بر روی یک آیتم منو، آیتم های فرزند تو در زیر آن در ستون دوم نشان داده می شود.

میتوانید برای انتخاب یک آیتم منو کلیک کنید و سپس روی دکمه حذف در نوار ابزار بالا کلیک کنید تا حذف شود.
همچنین میتوانید افرادی را که میتوانند آیتمهای منو را در نوار کناری مدیریت وردپرس ببینند، محدود کنید. برای انتخاب یک آیتم منو به سادگی کلیک کنید و سپس در قسمت تنظیمات، محدودیتی را در قسمت «قابلیت اضافی» تنظیم کنید.
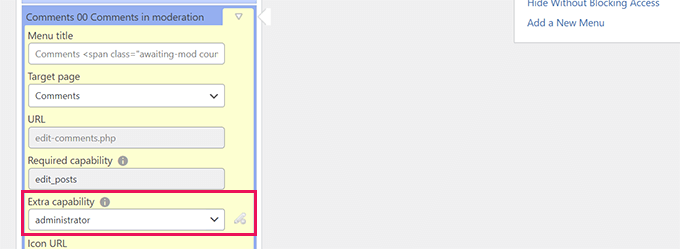
به عنوان مثال، در تصویر بالا، آیتم منوی نظرات را از همه کاربران به جز کاربرانی که نقش کاربر Administrator را دارند، پنهان کردهایم .
پس از ایجاد تغییرات در منوهای ناحیه مدیریت، فراموش نکنید که روی دکمه "ذخیره تغییرات" کلیک کنید تا تنظیمات خود را ذخیره کنید.
این افزونه منوهای ناحیه مدیریت وردپرس سفارشی شده شما را روی صفحه نمایش می دهد.
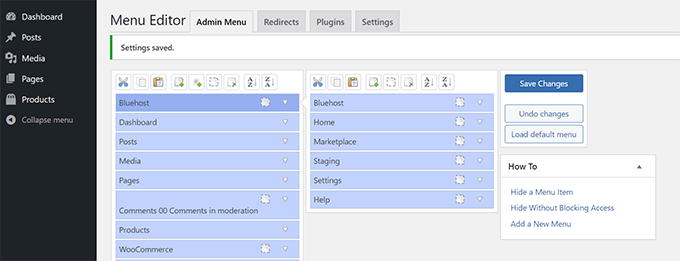
اگر تغییرات را بلافاصله مشاهده نکردید، ممکن است مجبور شوید صفحه خود را بازخوانی کنید یا از سیستم خارج شوید و دوباره وارد شوید تا تنظیمات منو نمایش داده شود.
برای جزئیات بیشتر، آموزش کامل ما را در مورد نحوه پنهان کردن موارد غیر ضروری منو در قسمت مدیریت وردپرس ببینید.
4. آنچه در نوار ابزار مدیریت وردپرس ظاهر می شود را سفارشی کنید
نوار ابزار مدیریت ، منوی بالای صفحههای ناحیه مدیریت وردپرس است. نوار ابزار همچنین هنگامی که از قسمت های عمومی وب سایت خود بازدید می کنید در حالی که وارد شده اید قابل مشاهده است.
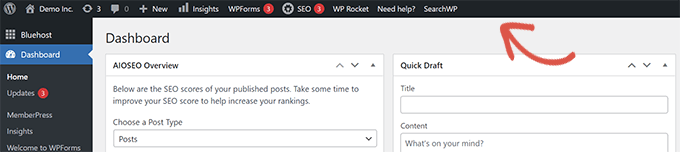
برای سفارشی سازی نوار ابزار مدیریت وردپرس، افزونه Adminimize را نصب و فعال کنید. برای جزئیات بیشتر، راهنمای گام به گام ما در مورد نحوه نصب افزونه وردپرس را ببینید.
پس از فعالسازی، به صفحه تنظیمات » مدیریت بروید و به دنبال برگههای «گزینههای نوار مدیریت» و «گزینههای نوار مدیریت جلو» بگردید.

با کلیک بر روی هر یک از آنها به صفحه گزینه ها هدایت می شوید که در آن می توانید مواردی را که در نوار مدیریت وردپرس نمایش داده شوند انتخاب کنید.
همچنین می توانید مواردی را انتخاب کنید که برای هر نقش کاربر قابل مشاهده باشد.
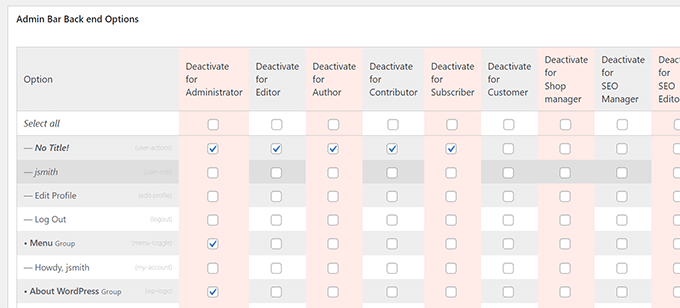
فراموش نکنید که برای ذخیره تغییرات خود، روی دکمه «بهروزرسانی گزینهها» کلیک کنید.
برای جزئیات بیشتر، راهنمای مبتدیان ما در نوار ابزار مدیریت وردپرس را ببینید.
5. طرح رنگ ادمین وردپرس را تغییر دهید
وردپرس دارای چند گزینه رنگ اصلی است که می توانید برای بخش مدیریت استفاده کنید.
به سادگی به صفحه نمایه کاربران بروید و گزینه های «Admin Color Scheme» را پیدا کنید.
سپس فقط باید روی یک طرح رنگ کلیک کنید تا آن را در قسمت مدیریت وردپرس مشاهده کنید.
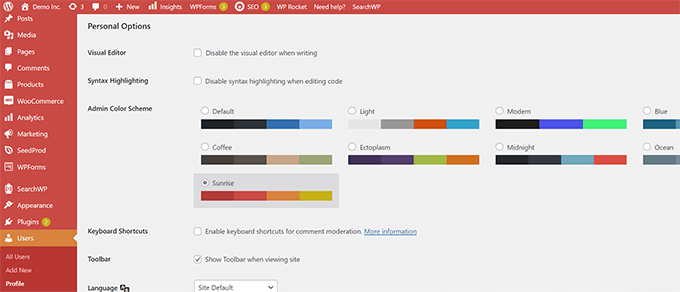
فراموش نکنید که برای ذخیره تغییرات خود روی دکمه "به روز رسانی پروفایل" در پایین کلیک کنید.
طرح های رنگی موجود را دوست ندارید؟
با نصب و فعال سازی افزونه Admin Color Schemer می توانید رنگ بندی خود را بسازید . برای جزئیات بیشتر، راهنمای گام به گام ما در مورد نحوه نصب افزونه وردپرس را ببینید.
توجه: افزونه Admin Color Schemer ممکن است هشداری را نشان دهد که مدتی است به روز نشده است . دلیلش این است که افزونه نیازی به آپدیت نداشت. این توسط تیم هسته وردپرس ایجاد شده است و نصب آن بی خطر است.
پس از فعال سازی، باید از صفحه Tools » Admin Colors دیدن کنید تا طرح رنگ خود را ایجاد کنید.
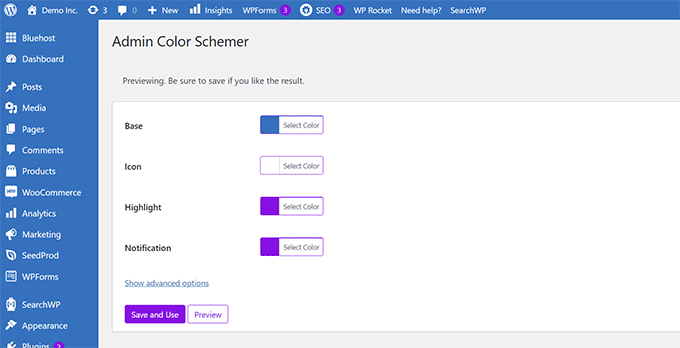
وقتی از سفارشیسازیهای خود راضی هستید، میتوانید روی «ذخیره و استفاده» کلیک کنید تا آنها را در داشبورد اعمال کنید.
توجه: میتوانید تغییرات رنگ را به سادگی با غیرفعال کردن افزونه یا بارگیری طرح رنگ پیشفرض در صفحه «کاربران» لغو کنید .
برای جزئیات بیشتر، آموزش ما را در مورد نحوه تغییر طرح رنگ مدیریت وردپرس برای مبتدیان ببینید.
6. یک صفحه ورود سفارشی برای ناحیه مدیریت وردپرس ایجاد کنید
آیا می خواهید صفحه ورود پیش فرض وردپرس را با صفحه ورود سفارشی خود بدون نوشتن کد جایگزین کنید؟
برای آن، به SeedProd نیاز دارید . این بهترین صفحه ساز وردپرس است که به شما امکان می دهد وب سایت وردپرس خود را با یک ابزار کشیدن و رها کردن زیبا (بدون نیاز به کدنویسی) طراحی کنید.
ابتدا باید افزونه SeedProd را نصب و فعال کنید. برای جزئیات بیشتر، راهنمای گام به گام ما در مورد نحوه نصب افزونه وردپرس را ببینید.
پس از فعال سازی، به SeedProd » صفحه تنظیمات بروید تا کلید مجوز خود را وارد کنید. می توانید این اطلاعات را در حساب کاربری خود در وب سایت SeedProd پیدا کنید.
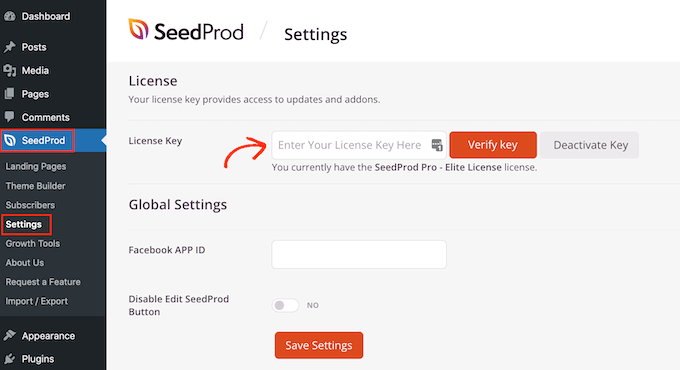
پس از آن، به SeedProd » Landing Pages بروید .
اکنون انتخابی از انواع مختلفی از صفحات فرود را میبینید که میتوانید ایجاد کنید، بنابراین صفحهای را با عنوان «صفحه ورود» پیدا کنید و روی دکمه «تنظیم صفحه ورود» کلیک کنید.
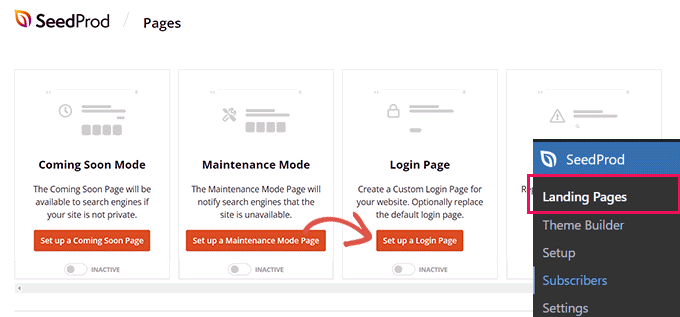
در مرحله بعد، از شما خواسته می شود که یک الگو برای طراحی صفحه ورود خود انتخاب کنید.
SeedProd با مجموعه ای از طرح های زیبا ارائه می شود که می توانید از آنها به عنوان نقطه شروع استفاده کنید.
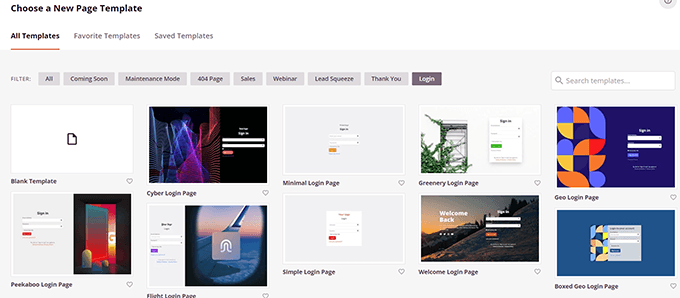
به سادگی برای انتخاب یک الگو کلیک کنید و سپس یک نام برای صفحه ورود خود وارد کنید.
در صورت نیاز به ویرایش مجدد، از این نام برای شناسایی این صفحه استفاده می شود.
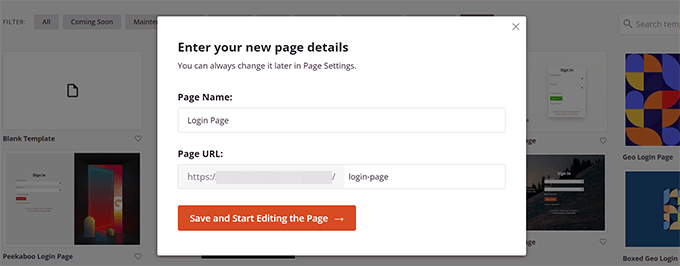
برای ادامه روی دکمه «ذخیره و شروع ویرایش صفحه» کلیک کنید.
با این کار رابط صفحه ساز SeedProd راه اندازی می شود. این یک ابزار طراحی کشیدن و رها کردن است که میتوانید با اشاره و کلیک روی هر موردی روی صفحه آن را ویرایش کنید.
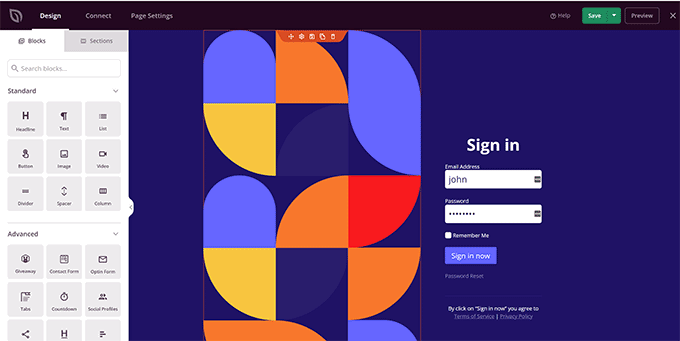
می توانید موارد جدیدی را از نوار کناری اضافه کنید یا فرم ورود را ویرایش کنید تا انتخاب کنید پس از ورود کاربران چه اتفاقی می افتد.
شما همچنین می توانید هر برچسب فرم یا متن را، علاوه بر طراحی خود صفحه، تنظیم کنید.
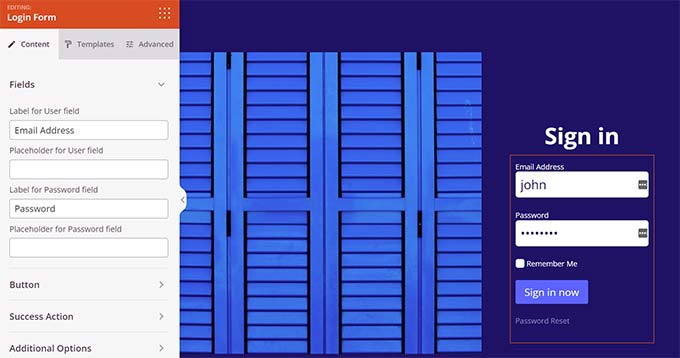
پس از اتمام کار، به تب "تنظیمات صفحه" در سازنده بروید.
برای روشن کردن گزینه «Redirect the Default Login Page» به پایین بروید.
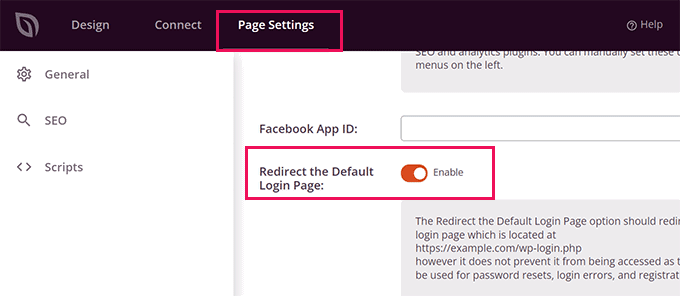
در نهایت، فراموش نکنید که روی دکمه «ذخیره» در بالا سمت راست کلیک کنید.
سپس روی "انتشار" کلیک کنید تا صفحه ورود جدید خود را ایجاد کنید.
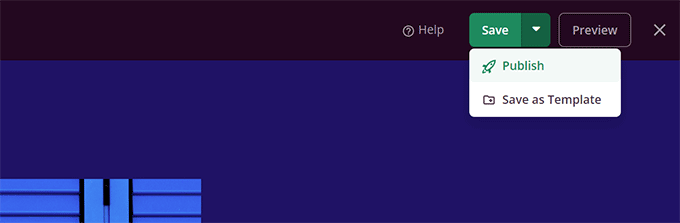
اکنون می توانید به صفحه ورود به سیستم عادی وب سایت وردپرس خود مراجعه کنید.
به جای آن، طرح سفارشی خود را خواهید دید، و همینطور کاربرانتان.

برای جزئیات بیشتر، راهنمای ما در مورد نحوه ایجاد یک صفحه ورود سفارشی برای وردپرس چیست را ببینید.
منابع: